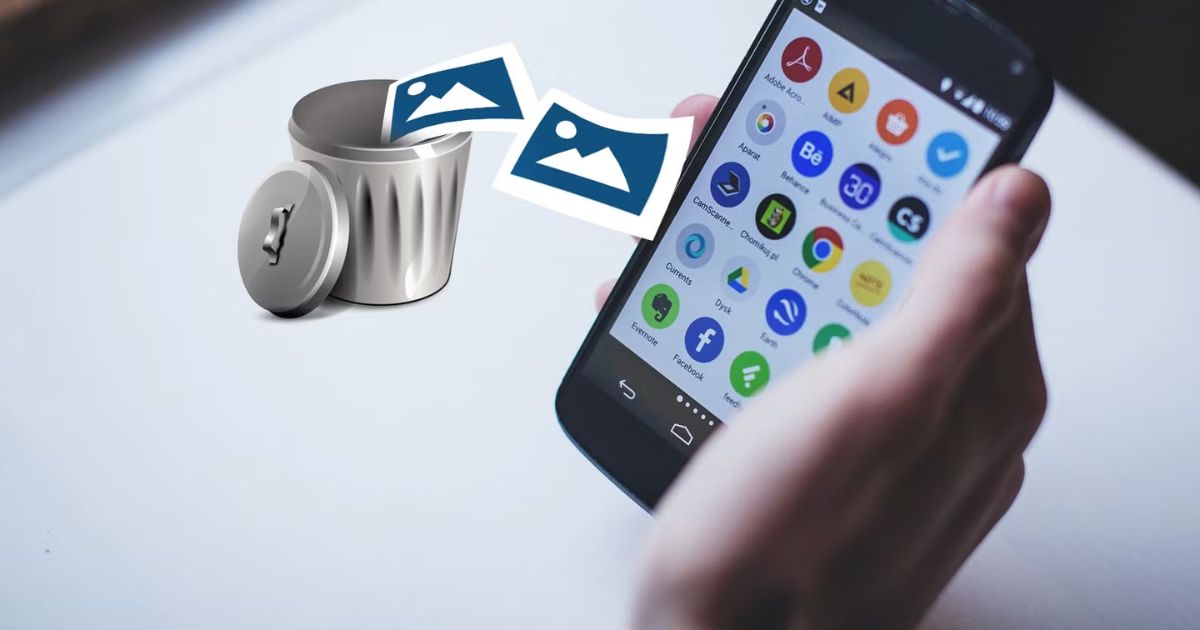Introduction
Losing photos from your Android phone can feel devastating. Whether it’s cherished memories of a family vacation or important images from work, accidental deletion can happen to anyone. But don’t worry there are several ways to recover deleted photos from your Android device. This guide will walk you through the most effective methods, step by step.
Why Deleted Photos Are Often Recoverable
When you delete a photo on cheapest Android, it doesn’t vanish immediately. Most Android devices use a trash or recycle bin system that temporarily stores deleted files for a set period, usually 30 to 60 days. Even if the photos are not in the trash, their data often remains on your device until it’s overwritten. This means recovery is possible with the right tools and quick action.
Quick Actions to Take After Deleting Photos
Before diving into recovery methods, follow these tips to maximize your chances:
- Stop Using Your Phone Immediately: If your photos are not in the trash, continued use of your phone could overwrite the deleted data.
- Check Your Trash or Recycle Bin: Most gallery apps, including Google Photos and Samsung Gallery, have a trash folder where deleted photos are stored temporarily.
- Avoid Installing New Apps: Downloading apps or updates could overwrite the space previously occupied by your deleted photos.
Method 1: Recover Photos from the Trash or Recycle Bin
Most modern Android devices include a trash or recycle bin feature in their default gallery apps.
Steps for Google Photos:
- Open the Google Photos app.
- Tap the Library tab at the bottom.
- Select Trash (or Bin in some regions).
- Look for your deleted photos.
- Tap and hold to select the photos you want to recover.
- Tap the Restore button to move them back to your gallery.
Steps for Samsung Gallery:
- Open the Samsung Gallery app.
- Tap the three-dot menu in the upper right corner.
- Select Recycle Bin.
- Browse for your deleted photos.
- Tap Restore to recover them.
- Pro Tip: Files in the trash or recycle bin are only stored temporarily. Act quickly to recover them before they’re permanently deleted.
Method 2: Check Cloud Backup Services
Cloud services like Google Photos, Dropbox, or OneDrive often back up photos automatically. If you use any of these services, your deleted photos might still be safe in the cloud.
Steps for Google Photos:
- Open the Google Photos app or visit.
- Log in with the same account linked to your Android device.
- Search for your photos using keywords or dates.
- If found, download or restore the photos to your device.
Steps for OneDrive:
- Open the OneDrive app or website.
- Navigate to the Photos section.
- Search for the deleted photos.
- Download them to your phone.
Method 3: Use a File Recovery App
When photos are deleted and not in the trash or cloud, file recovery apps can help retrieve them. These apps scan your device’s storage for deleted files that haven’t been overwritten.
Popular Recovery Apps:
- DiskDigger Photo Recovery (Free and Pro versions available).
- Dr.Fone – Data Recovery (Comprehensive but requires a computer).
- EaseUS MobiSaver (User-friendly and effective).
Steps to Use DiskDigger:
- Download DiskDigger from the Google Play Store.
- Launch the app and grant necessary permissions.
- Select the storage location to scan (internal memory or SD card).
- Wait for the scan to complete.
- Preview and select the photos you want to recover.
- Tap Recover to save the photos to your phone.
Important: Rooting your device may be required for these apps to access deep storage. Rooting can void your warranty, so proceed with caution.
Method 4: Recover Photos from an SD Card
If your photos were stored on an SD card, recovery becomes easier as you can use specialized software on a computer to retrieve them.
Recommended Software:
- Recuva (Free and paid versions available).
- PhotoRec (Open-source and reliable).
- EaseUS Data Recovery Wizard (User-friendly with advanced features).
Steps for Recuva:
- Remove the SD card from your releases Android phone and insert it into your computer using a card reader.
- Install and launch Recuva.
- Select the SD card as the storage location.
- Run a scan for deleted files.
- Preview and recover the desired photos.
Pro Tip: Always save recovered photos to a different location to prevent overwriting other recoverable files.
Method 5: Seek Professional Data Recovery Services
If all else fails, professional data recovery services can help retrieve your deleted photos. These services use advanced tools to recover data from damaged or overwritten storage.
Tips for Choosing a Service:
- Look for companies with good reviews and proven experience.
- Ensure they provide a “no recovery, no fee” policy.
- Avoid services that require shipping your device to unverified locations.
How to Prevent Photo Loss in the Future
Recovering photos can be stressful, so it’s wise to take precautions to avoid accidental deletion in the future:
- Enable Automatic Cloud Backup: Use Google Photos, OneDrive, or Dropbox to back up your photos automatically.
- Organize Your Gallery: Regularly delete unnecessary photos to avoid accidental bulk deletion.
- Use a Secure Photo Vault: Apps like Keepsafe can protect important photos from accidental deletion.
- Invest in Reliable SD Cards: Low-quality SD cards are prone to corruption and data loss.
Conclusion
Losing photos on Android doesn’t have to mean they’re gone forever. By acting quickly and using the methods outlined in this guide, you can recover your precious memories. Whether you’re retrieving photos from the trash, cloud backups, or recovery apps, there’s almost always a solution.
FAQs
1. What should I do if I can’t find my photos in the trash or recycle bin?
If your photos are not in the trash, check any cloud backup services you might use, such as Google Photos, OneDrive, or Dropbox. If no backup is available, consider using a file recovery app like DiskDigger or consulting professional data recovery services.
2. Are free recovery apps as effective as paid ones?
Free apps can recover basic photo files, but paid versions often provide deeper scans and additional features like recovering other file types. Apps like DiskDigger offer both free and Pro versions.
3. Can I recover photos from a damaged SD card?
Yes, you can use specialized software like Recuva or PhotoRec to recover photos from a damaged SD card. Ensure you don’t format the card before attempting recovery.
4. How long do photos stay in the trash or recycle bin?
Most gallery apps store deleted photos in the trash for 30 to 60 days before permanently deleting them. Check your app’s settings to confirm the time frame.
5. Will rooting my Android phone affect the recovery process?
Rooting your phone can enhance recovery apps’ ability to access deep storage but may void your warranty. Proceed with caution and consider alternatives before rooting.
6. Can professional data recovery services recover all photos?
While these services are highly effective, recovery success depends on factors like the extent of data overwriting and physical damage to the device. Choose a reputable service with a “no recovery, no fee” policy.