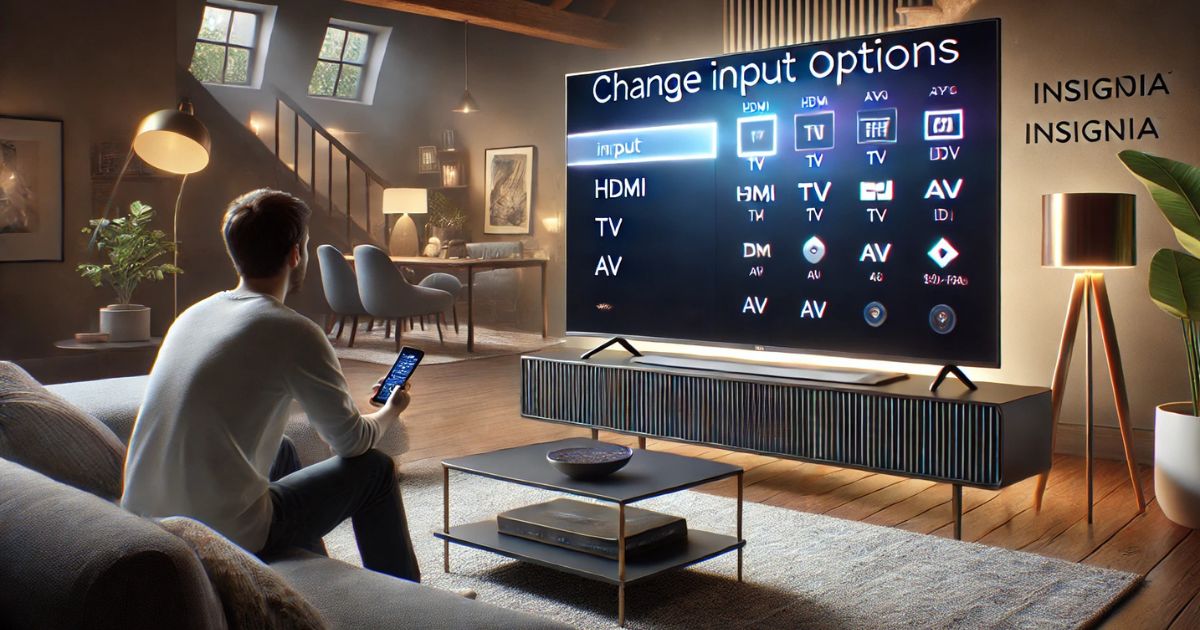Introduction
Misplaced your Insignia TV remote? Don’t worry! You can still change the input on your TV without it. This guide will walk you through several methods to switch inputs effortlessly, ensuring you continue enjoying your favorite shows and devices.
Using Physical Buttons on Your Insignia TV
Most Insignia TVs come equipped with physical buttons that allow you to control basic functions, including changing the input source. Here’s how you can do it:
- Locate the Buttons: Find the physical buttons on your TV. Depending on the model, they may be situated on the side, bottom, or back panel.
- Turn On the TV: Press the ‘Power’ button to turn on your TV.
- Access the Input Menu: Press the ‘Input’ or ‘Source’ button. This action will display the input menu on the screen.
- Navigate and Select: Use the ‘Channel +’ and ‘Channel –’ buttons to navigate through the input options. Once you’ve highlighted your desired input, press the ‘Input’ or ‘Source’ button again to select it.
Note: The exact button labels and navigation methods may vary depending on your specific Insignia TV model. Refer to your TV’s user manual for precise instructions.
Utilizing a Universal Remote
If you have a universal remote controller to a phone at hand, you can program it to work with your Insignia TV. Here’s how:
- Program the Remote: Follow the instructions provided with your universal remote to program it for Insignia TVs. This usually involves entering a specific code corresponding to the brand.
- Change the Input: Once programmed, use the universal remote to access the input menu and select the desired source.
Tip: Universal remotes are widely available and can be a convenient replacement if your original remote is lost or damaged.
Using a Mobile Device as a Remote
Modern technology allows you to use your smartphone as a remote control for your Insignia TV. Depending on your TV’s operating system, you can use the following apps:
- Insignia Fire TV: Download the ‘Amazon Fire TV’ app available for Android and iOS.
- Insignia Roku TV: Download the ‘Roku’ app available for Android and iOS.
Steps to Use Your Mobile Device as a Remote:
- Install the App: Download and install the appropriate app for your TV’s operating system.
- Connect to the Same Network: Ensure your TV and mobile device are connected to the same Wi-Fi network.
- Pair the Device: Open the app and follow the on-screen instructions to pair it with your TV.
- Change the Input: Use the app’s interface to navigate to the input menu and select the desired source.
Note: Some third-party apps, like ‘Remote for Insignia TV’, are also available and can serve as alternatives.
Employing External Devices
If you have external devices like a keyboard, mouse, or gaming controller, you can use them to control your Insignia TV:
- Connect the Device: Plug the USB connector of your keyboard, mouse, or controller into the USB port of your TV.
- Navigate the Menu: Use the connected device to navigate through the TV’s menu.
- Change the Input: Access the input settings and select the desired source.
Tip: This method is particularly useful if your TV supports USB HID (Human Interface Device) devices.
Purchasing a Replacement Remote
If the above methods seem cumbersome, or if you prefer using a traditional remote, consider purchasing a replacement:
- Insignia Replacement Remotes: You can find official Insignia replacement remotes on their website.
- Universal Remotes: As mentioned earlier, universal remotes are compatible with Insignia TVs and are available at most electronics retailers.
Conclusion
Losing or damaging your Insignia TV remote doesn’t mean you’re stuck. With the methods outlined above, you can easily change the input source and continue enjoying your entertainment without interruption. Whether you use the physical buttons on your TV, a universal remote, a mobile app, or an external device, each approach offers a convenient solution to keep you connected to your favorite content.
FAQs
Q1: How can I change the input on my Insignia TV without a remote?
You can change the input by using the physical buttons on the TV, a universal remote, a mobile app, or even an external device like a keyboard or mouse.
Q2: Where are the physical buttons located on my Insignia TV?
The physical buttons are typically located on the side, bottom, or back panel of the TV. Check your TV model’s user manual for the exact location.
Q3: How do I use the physical buttons to change the input?
- Press the Power button to turn on the TV.
- Locate and press the Input or Source button to bring up the input menu.
- Use the Channel + or Channel – buttons to scroll through the input options.
- Press the Input or Source button again to select the desired input.
Q4: Can I use a universal remote to change the input on my Insignia TV?
Yes! You can program a universal remote to work with your Insignia TV. After programming, use the universal remote to navigate to the input menu and select your desired source.
Q5: How do I use my smartphone as a remote for Insignia TV?
- For Insignia Fire TV: Download the Amazon Fire TV app (Android/iOS).
- For Insignia Roku TV: Download the Roku app (Android/iOS).
- Ensure your phone and TV are on the same Wi-Fi network.
- Pair your phone with your TV through the app and use the app’s interface to select the desired input.
Q6: What if I don’t have a remote or smartphone?
If you have a USB keyboard, mouse, or gaming controller, plug it into your TV’s USB port.
Use the device to navigate the menu and change the input.
Q7: Can I buy a replacement remote for my Insignia TV?
Yes! You can purchase an official Insignia replacement remote on their website. Alternatively, universal remotes are widely available and can work with Insignia TVs.
Q8: What is a USB HID device and how can it help?
USB HID (Human Interface Device) devices, like a keyboard, mouse, or controller, can be plugged into your TV to control it. This is especially useful if your TV supports these devices.
Q9: Are there any third-party apps to control my Insignia TV?
Yes, there are third-party apps like “Remote for Insignia TV” available for download that can control your Insignia TV, in addition to official apps like Amazon Fire TV and Roku.
Q10: What should I do if none of these options work?
If none of these methods are successful, consider reaching out to Insignia support for further assistance, or consider purchasing a replacement remote.