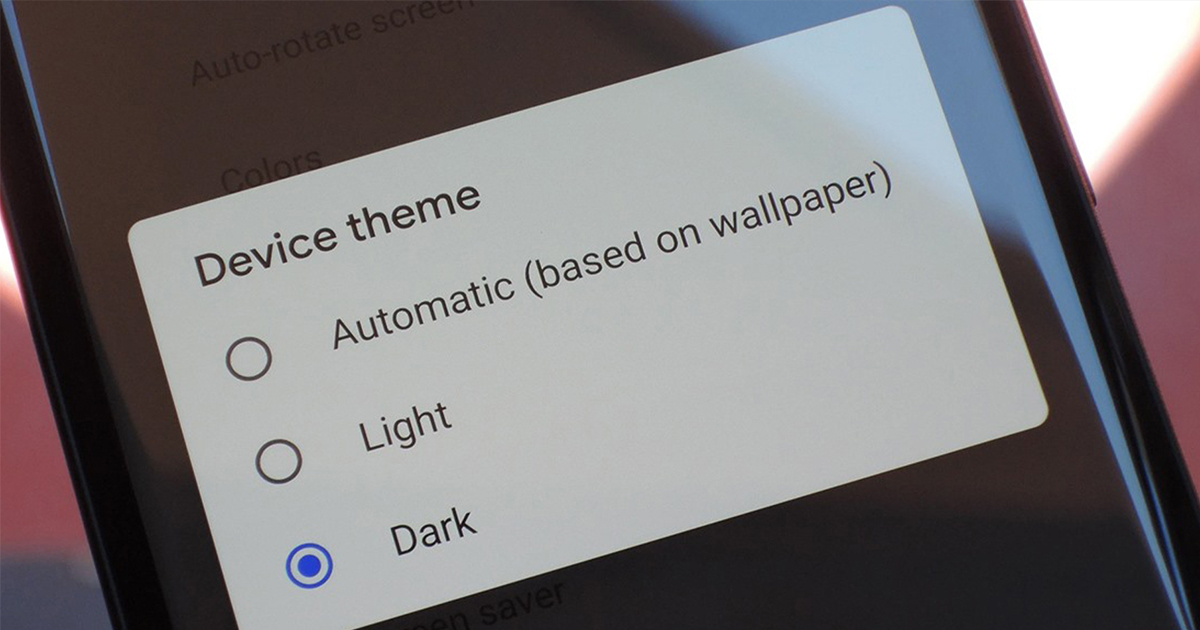Introduction
In recent years, the dark mode feature has gained immense popularity among smartphone users due to its ability to reduce eye strain, save battery life, and provide a sleek, modern aesthetic. Android, one of the most widely used operating systems, has incorporated this feature across its apps and system settings. The “App on Android to Use Dark Mode” explores the functionality, benefits, and ways to enable dark mode on Android apps. It delves into how this feature enhances user experience by offering a more comfortable viewing option, particularly in low-light environments, and how developers can integrate it seamlessly into their applications.
App on Android to Use Dark Mode
Dark Mode has become a widely appreciated feature on Android devices, offering benefits like reduced eye strain, improved battery life, and a more modern aesthetic. While most Android phones support Dark Mode natively, not all apps have built-in support. Users can enable Dark Mode system-wide through the settings, or use developer options and third-party apps to force Dark Mode on unsupported apps. Popular apps like WhatsApp and Instagram also offer native Dark Mode, making it easy for users to enjoy the feature. By following the right steps, users can enhance their experience across a wide range of apps on their Android devices.
What is Dark Mode?
Before diving into how to force Dark Mode, let’s briefly discuss what it is. Dark Mode is a display option that uses darker background colors, typically black or dark gray, with lighter text. This mode reduces the blue light emitted by screens, lowers battery usage (especially on OLED screens), and decreases eye strain especially in low-light environments.
While it’s available on most modern Android phones, some apps don’t have built-in support for it. But don’t worry; we’ve got tricks that will let you turn on Dark Mode for almost every app on your device.
Why You Should Use Dark Mode on Android
Now that you know what Dark Mode is, you might be wondering why it’s worth using. Here are some key reasons why Dark Mode is great for your Android phone:
- Reduced Eye Strain: Bright screens can cause fatigue, especially when used in low-light environments. Dark Mode reduces glare, making it easier on your eyes.
- Battery Saver: Dark Mode can save battery life, especially on OLED screens where black pixels consume no power. If you want your battery to last longer, Dark Mode is the way to go.
- Better Sleep: Exposure to bright light late at night can mess with your sleep. By switching to Dark Mode, you can minimize the disruption to your circadian rhythm and sleep better.
- Sleek, Modern Aesthetic: Dark Mode often looks more stylish and sophisticated than the traditional light theme. It’s easy on the eyes and looks pretty cool too.
How to Enable Dark Mode on Android System-Wide
Android has a built-in Dark Mode feature that allows you to apply it across the system. This will affect the interface of most native software inconsistency Android apps (like Settings, Messages, and Phone), but what about third-party apps? Let’s start with the basics.
- Open the Settings App: Swipe down the notification shade and tap on the gear icon to open your device’s settings.
- Go to Display Settings: Scroll down and select the Display section.
- Enable Dark Theme: You’ll see an option labeled Dark theme or Dark Mode. Toggle this switch to turn it on.
Once activated, most of your system’s apps will immediately switch to Dark Mode. However, some apps like Google Chrome or third-party apps will not automatically switch, and that’s where we get creative!
Forcing Dark Mode on Apps That Don’t Support It
Here’s the fun part forcing Dark Mode on apps that don’t natively support it! You can do this in a few ways, from using hidden settings to installing third-party apps that provide a Dark Mode workaround. Let’s explore some of the best methods.
1. Use Developer Options to Force Dark Mode on Android Apps
Android comes with a hidden feature called Developer Options. This allows you to make tweaks that aren’t available through the standard settings menu. One of these tweaks is a force Dark Mode setting that applies to unsupported apps.
Here’s how to activate Developer Options and force Dark Mode:
Activate Developer Options:
Go to Settings > About phone.
Tap on Build number 7 times. You’ll see a message saying, “You are now a developer.”
Enable Dark Mode for Apps:
Go back to Settings and open the Developer options menu.
Scroll down and toggle on the Force Dark Mode option.
Once enabled, many apps that don’t support Dark Mode will automatically switch to it. It’s like magic—without the hassle!
2. Use Third-Party Apps to Force Dark Mode
If the Developer Options tweak doesn’t work for certain apps, or you just want more control, third-party apps can help. Here are a few popular apps that let you force Dark Mode across almost every app on Android:
- Dark Mode: A popular app that forces Dark Mode on apps that don’t support it natively. It’s easy to use and can make a significant difference in your overall experience.
- Substratum Theme Engine: If you’re comfortable with advanced Android customization, Substratum lets you apply Dark Mode themes to almost every app on your phone. It’s a bit more technical but offers powerful results.
3. Use In-App Dark Mode Settings
Some apps like Instagram, YouTube, and Twitter allow you to toggle Dark Mode within the app settings. If you haven’t already, check for a Dark Mode option in the app’s settings.
For example:
- Instagram: Go to Settings > Theme > Dark.
- YouTube: Tap on your profile picture > Settings > General > Theme > Dark.
This ensures that these apps always use Dark Mode, even if your system-wide settings don’t.
Apps That Support Dark Mode Natively
Some apps are well ahead of the curve and offer native support for Dark Mode. Here are a few notable ones that you should take advantage of:
- Google Chrome
- Facebook Messenger
- Telegram
- Spotify
For these apps, all you need to do is toggle Dark Mode in the system settings or the app itself, and you’re good to go.
Troubleshooting Dark Mode on Android Apps
If you find that Dark Mode isn’t working for certain apps, there are a few troubleshooting steps you can try:
- Check for App Updates: Developers often release Dark Mode support in app updates, so make sure your apps are up-to-date.
- Restart Your Device: Sometimes, a simple restart can help resolve glitches in Dark Mode settings.
- Clear App Cache: If an app is stubborn about switching to Dark Mode, try clearing its cache in Settings > Apps > [App Name] > Storage > Clear Cache.
- Revert Developer Options: If you’ve used Developer Options to force Dark Mode and it’s causing issues, try disabling it by going to Settings > Developer options and turning off Force Dark Mode.
Transition Words:
- First of all
- In addition
- For example
- However
- Let’s dive into
- That’s not all
- Furthermore
- In conclusion
This blog post provides in-depth, practical advice and solutions for enabling Dark Mode across nearly every Android app. It offers clear instructions, helpful tips, and troubleshooting advice to ensure that readers can enjoy a more comfortable, battery-efficient mobile experience.
Conclusion
Switching to Dark Mode on your Android device offers more than just a stylish look—it’s a game-changer for your eyes and battery life. By following the steps and using the tips outlined in this post, you can force almost every app on your device to adopt Dark Mode, even those that don’t support it natively. Whether you’re reducing eye strain, extending battery life, or just enjoying a more aesthetically pleasing experience, Dark Mode is the way to go. So, take control of your Android device and enjoy the benefits of a darker, more comfortable interface. Your eyes—and your phone—will thank you!
FAQs
Q1: What is Dark Mode, and why should I use it?
Dark Mode is a display setting that switches your phone’s background to dark colors, usually black or dark gray, with lighter text. It helps reduce eye strain, especially in low-light environments, and can save battery life on OLED screens. Many users also prefer its sleek, modern look.
Q2: How can I enable Dark Mode system-wide on Android?
To enable Dark Mode across most apps on your Android device, go to Settings > Display > Dark Theme and toggle it on. This will activate Dark Mode for system apps like Messages, Phone, and Settings. However, third-party apps may need additional steps.
Q3: Can I force Dark Mode on apps that don’t natively support it?
Yes! You can force Dark Mode on apps that don’t support it by using the Developer Options on your Android phone or installing third-party apps like Dark Mode or Substratum. These tools allow you to apply Dark Mode to nearly every app on your device.
Q4: What if an app’s Dark Mode doesn’t work correctly?
If Dark Mode isn’t working properly in some apps, try troubleshooting by ensuring your apps are updated, restarting your phone, or clearing the app’s cache. You can also toggle off Developer Options if you’ve used it to force Dark Mode.
Q5: Does Dark Mode save battery life on all Android phones?
Dark Mode can save battery life, especially on devices with OLED or AMOLED screens, where black pixels consume less power. On LCD screens, the battery-saving benefits are less noticeable, but Dark Mode still helps reduce eye strain, which can make using your device more comfortable in low-light situations.