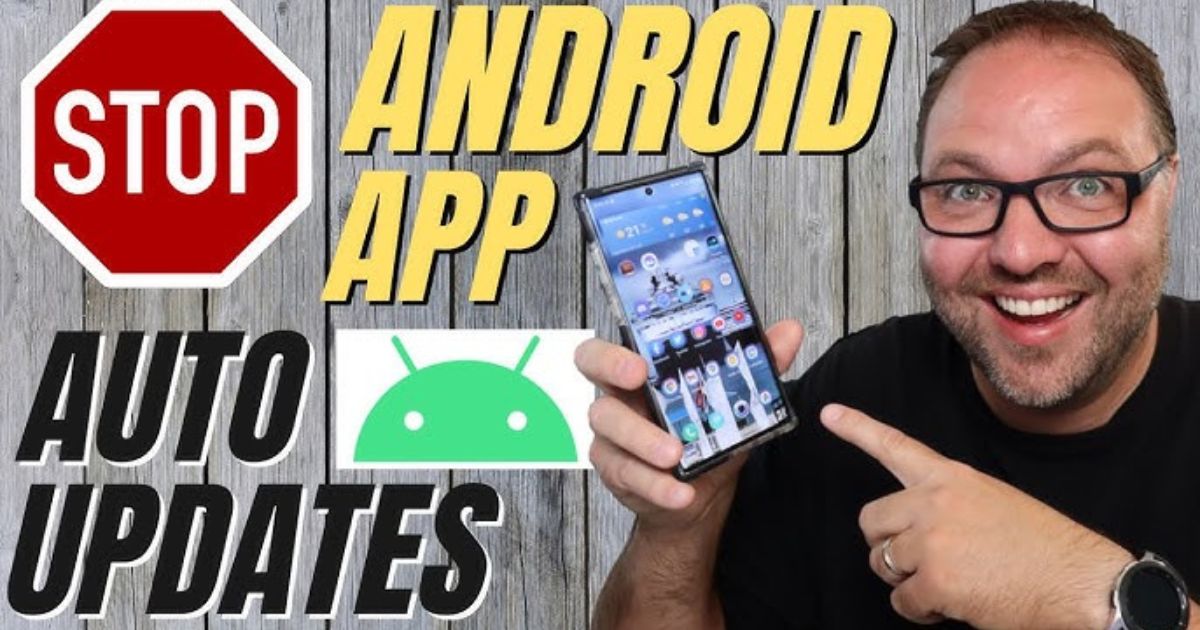Table of Contents
ToggleIntroduction
In today’s digital age, keeping your apps updated is crucial for maintaining security and gaining access to the latest features. However, not everyone likes the idea of their Android apps updating automatically. Whether you have limited data, want more control over what gets installed on your device, or simply prefer to update apps on your own time, stopping automatic app updates is a manageable task.
Why Stop Automatic App Updates?
Before we get into the “how,” let’s first discuss why you might want to stop automatic updates on your Android device:
- Limited Data Plan: Many mobile users face data limits, and automatic app updates can consume a significant chunk of your monthly data. If you don’t want to rack up unnecessary data charges, turning off automatic updates can help.
- Avoid Unwanted Changes: Sometimes, app updates include changes that you may not like. These can range from new UI designs to features that you don’t find useful. By managing updates yourself, you get to choose when and if you want to update.
- Battery Savings: App updates often require background processes, and downloading updates can drain your battery. Turning off automatic updates ensures that apps don’t use up your resources unexpectedly.
- Better Control: You may prefer to have full control over your device. This allows you to review the update details, read user feedback, and decide if an update is worth installing.
- App-Specific Updates: Certain apps may not work well with every update. If you find an app that frequently has issues after an update, it might be best to delay the update until the bugs are fixed.
How to Stop Automatic App Updates on Android: Step-by-Step Guide
Now that you know why you might want to stop automatic app updates, let’s get into the step-by-step process of disabling them.
Turn Off Automatic Updates via Google Play Store
The most straightforward way to stop automatic app updates is through the Google Play Store settings. Here’s how you can do it:
- Open the Google Play Store: First, unlock your Android device and open the Google Play Store app.
- Access Settings: Tap on your profile icon (usually located in the top-right corner of the screen).
- Go to Settings: In the dropdown menu, select Settings.
- Network Preferences: Scroll down to find the Network Preferences section, and tap on Auto-update apps.
- Disable Auto-Updates: You’ll see three options:
- Over any network: This option updates apps on Wi-Fi and mobile data.
- Over Wi-Fi only: This option limits updates to Wi-Fi connections.
- Don’t auto-update apps: Select this option to stop automatic updates altogether.
- Confirm Your Choice: After selecting “Don’t auto-update apps,” tap Done. From this point forward, your apps will not update automatically.
Stop Auto-Updates for Individual Apps
If you don’t want to stop updates for all apps but prefer to manage individual ones, you can customize auto-updates for specific apps. Here’s how:
- Open Google Play Store: Launch the Google Play Store on your Android device.
- Find the App: Use the search bar to locate the app for which you want to stop automatic updates.
- App Settings: Tap on the app’s icon to go to its app page.
- Disable Auto-Update for the App: Tap the three vertical dots in the top-right corner of the app page. In the dropdown menu, uncheck the box next to Enable auto-update.
This will stop the selected app from updating automatically. You can repeat these steps for any other apps you want to manage.
Using Data Saver Mode
If you have a limited data plan, you can use Android’s built-in Data Saver feature to help control when updates occur:
- Open Settings: Go to your device’s Settings menu.
- Find Data Usage: Scroll down and tap on Network & internet (or Connections, depending on your Android version).
- Activate Data Saver: Tap Data Saver and toggle the switch to turn it on.
When Data Saver mode is on, automatic updates and background app activities will be restricted when you’re on mobile data. This doesn’t turn off auto-updates completely, but it helps to save data by restricting non-essential background tasks, including updates.
Managing App Updates Manually
If you’ve turned off automatic updates, you’ll need to update your apps manually. Here’s how you can keep track of app updates without the worry of them happening automatically:
- Check for Updates in Google Play Store: Open the Google Play Store, tap the profile icon in the top-right corner, and go to Manage apps & devices. From here, you can see which apps have available updates.
- Install Updates One by One: Under the “Updates available” section, you can manually update individual apps by tapping Update next to each one. You can also tap Update all to install all available updates at once.
- Set Reminders: If you don’t want to forget about updates, you can set reminders to check for updates periodically. You can use an app like Google Keep or your phone’s built-in calendar to remind you to check for updates every week or month.
Additional Tips for Managing Updates
Here are a few extra tips for managing app updates efficiently:
- Use Wi-Fi for Updates: If you don’t want to use up mobile data, consider using Wi-Fi exclusively for app updates. You can enable this by choosing the Over Wi-Fi only option when setting up auto-updates.
- Stay Secure: While turning off automatic updates gives you control, be sure to update your apps regularly to avoid security vulnerabilities. Hackers often target outdated versions of apps with security loopholes, so make it a habit to check for updates manually.
- Manage System Updates Separately: It’s worth noting that app updates are separate from system updates on Android. If you don’t want your device to update automatically, you’ll need to turn off system updates too. Navigate to Settings > Software Updates and look for options to disable auto-updating of the operating system. This ensures you have full control over both app and system updates.
Why Automatic App Updates Are Generally Beneficial
While turning off automatic updates is useful for some, it’s important to consider why automatic updates are generally a good thing. Here are a few reasons why you might reconsider turning them off:
- Security Fixes: Many updates are essential for patching security vulnerabilities. If you leave updates turned off for too long, your device may become exposed to malicious threats.
- Bug Fixes: If an app has bugs or performance issues, updates often resolve these problems. By turning off automatic updates, you may delay fixes to bugs that affect your user experience.
- New Features: Updates often come with exciting new features. By allowing automatic updates, you ensure that your apps always have the latest functionality and improvements.
- Improved Compatibility: Some apps may require updates to function properly with the latest version of Android or other apps. Automatic updates ensure that your apps stay compatible with the rest of your system.
Conclusion
Stopping automatic app updates on Android is a simple task, and it’s understandable why you might want to take this route. Whether you’re looking to save data, avoid unwanted changes, or have better control over your device, the steps we’ve outlined in this guide will help you manage your updates effectively.
However, keep in mind the importance of regularly updating your apps to avoid security risks and benefit from the latest features. If you decide to turn off automatic updates, make sure to check for updates manually and stay on top of app and system maintenance.
FAQs
Q1. Why should I stop automatic app updates on my Android device?
Stopping automatic app updates gives you more control over what gets installed on your phone. Some common reasons include saving mobile data, avoiding unwanted changes or bugs introduced by new versions, and managing your battery usage more effectively. It’s a good option if you’re on a limited data plan or if you prefer to update apps manually when it’s convenient for you.
Q2. Will stopping automatic app updates affect the performance of my device?
Not necessarily. Stopping automatic updates won’t directly affect your device’s performance, but it may leave apps outdated. Over time, this could result in security vulnerabilities or bugs if updates contain important fixes. It’s a good idea to periodically check for updates to keep your apps running smoothly and securely.
Q3. Can I stop automatic updates for some apps but not others?
Yes! You can choose to disable automatic updates for specific apps rather than turning them off for all apps. To do this, go to the Google Play Store, find the app you want to modify, tap the three dots in the top-right corner, and uncheck the option for automatic updates. This allows you to manually update only the apps that matter to you.
Q4. How do I manually update my apps after turning off automatic updates?
Once automatic updates are disabled, you’ll need to manually check for app updates. To do so, open the Google Play Store, tap your profile icon in the top-right corner, and select “Manage apps & devices.” From here, you can see a list of apps with available updates and tap “Update” next to the ones you want to update. You can also tap “Update all” to install all available updates at once.
Q5. Can I stop automatic updates without losing app functionality?
Yes, you can. Turning off automatic updates simply means that you will be responsible for manually installing updates when you feel it’s necessary. It doesn’t stop the apps from functioning, but apps may become outdated if you don’t update them regularly. This could lead to issues like bugs or missing out on new features.