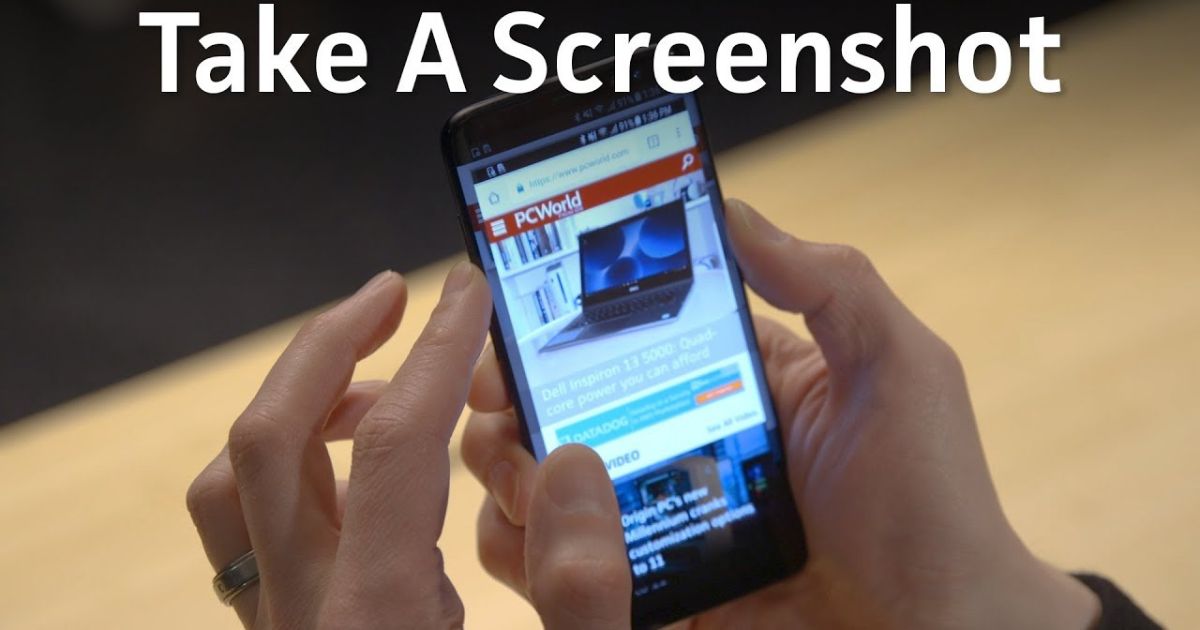Table of Contents
ToggleIntroduction
Android phones come in all shapes and sizes, and with How to take a screenshot on Android that diversity comes multiple ways to take screenshots. Whether you’re new to Android or a seasoned user, knowing all the ways you can capture your screen can make your life a lot easier. From using physical buttons to voice commands and gestures, there’s a method for everyone.
2. Common Methods for Taking Screenshots on Android
Let’s start with the most common and basic methods to take a screenshot on any Android phone. These methods work on most devices, regardless of the manufacturer or model. Whether you’re using a Samsung, Google Pixel, or OnePlus, these techniques will work like a charm.
Standard Method (Power + Volume Down)
The most popular and simplest way to take a screenshot on Android is by pressing two buttons at once:
- Press and hold the Power button on the right or back of your phone.
- Press and hold the Volume Down button at the same time.
- After a second, you should hear a shutter sound or see a flash on the screen, indicating that the screenshot has been taken.
Note: On some phones, this might be a little tricky if your hands are small or if you have a large phone. In that case, practice a few times to get the timing just right.
Power Button + Home Button (For Older Models)
For older Android models (especially those before Android 10), the screenshot method usually involves pressing the Power button and the Home button at the same time:
- Press and hold the Power button (usually on the side or back).
- Press and hold the Home button (located at the bottom of the screen).
- The screenshot will be taken, and you’ll hear a shutter sound, or see an animation of your screen being captured.
This method isn’t as common with newer phones since the Home button has become less prominent or even eliminated in favor of gestures, but it’s still useful for older devices.
3. Advanced Screenshot Techniques
Now, let’s explore some of the more advanced screenshot techniques available on Android phones. These options give you more flexibility and might be more convenient depending on the situation.
Using Gestures
Some Android phones come with built-in gesture features, allowing you to take screenshots without even touching the physical buttons. Here are some common gestures you can try:
- Three-Finger Swipe (on Some Phones): On devices like Xiaomi, Realme, and certain Samsung models, you can swipe down the screen with three fingers to take a screenshot.
- Palm Swipe (Samsung): On Samsung devices, you can take a screenshot by swiping the edge of your hand across the screen. Just make sure that the feature is enabled in the Settings under Advanced features.
To enable gestures, go to your phone’s settings:
- Settings > Advanced features > Motions and gestures.
Using Voice Commands
If you’re feeling lazy or need to take a screenshot hands-free, voice commands are your friend. Simply say “Hey Google, take a screenshot” or “Ok Google, capture the screen” and your Android phone will automatically take a screenshot.
This method requires Google Assistant to be set up, and it works best when you’re not near a lot of background noise.
Using the Notification Bar
Some Android phones (especially those running custom skins like MIUI or OneUI) allow you to take a screenshot directly from the Notification Bar.
- Swipe down from the top of the screen to open the Notification Panel.
- Look for a Screenshot or Capture option. (This may vary based on the manufacturer’s custom UI.)
Tap the option, and you’ll capture the screen instantly!
4. Editing and Sharing Screenshots
Once you’ve captured your screenshot, there are a few more things you can do. Let’s talk about how to edit and share your screenshots.
How to Edit Your Screenshot
After taking a screenshot, many Android devices automatically offer you the option to edit it right away. Most phones come with basic editing tools that allow you to crop, draw, or annotate the screenshot.
Here’s how you can edit:
- After taking the screenshot, tap on the preview image that shows up at the bottom of the screen.
- You’ll be directed to an editing interface where you can crop the image, add text, or even draw on it.
- When you’re done, you can either save the image to your gallery or share it directly.
How to Share Screenshots
Sharing a screenshot is just as easy:
- Open the Gallery or Photos app where your screenshot is saved.
- Tap on the image you want to share.
- You’ll see options to share via apps like WhatsApp, Facebook, Email, or any other app you have installed that supports image sharing.
It’s as simple as a few taps, and you can send your screenshots to anyone!
5. Third-Party Apps for Screenshots
While the default screenshot options on Android are usually enough for most users, sometimes you might need something more advanced. Here are a few third-party apps that can take screenshots with added features:
- Screenshot Easy: This app allows you to take screenshots using various triggers, such as shaking your phone, using a floating button, or tapping the notification bar.
- Super Screenshot: If you want more editing options after capturing the screen, Super Screenshot offers tools like a crop tool, annotations, and more.
- AZ Screen Recorder: This app is mostly used for screen recording, but it also allows you to take screenshots.
These apps can be found on the Google Play Store and are worth checking out if you want more customization options.
6. Common Issues with Screenshots
Sometimes, things don’t always go as planned. If you’re struggling with taking a screenshot, here are some common issues and how to fix them:
Screenshots Not Working? Here’s What to Do
- Check for Button Malfunctions: Ensure that your Power button and Volume Down button are working properly. If either button is broken or unresponsive, you may need to have it repaired.
- Enable Screenshots in Settings: If you can’t find the screenshot option in the Notification Bar or gestures aren’t working, check your settings. Some features might be turned off, especially with customized Android skins.
- Clear Cache: Sometimes clearing the cache or restarting your phone can help fix bugs related to screenshot-taking.
- Update Your Phone: If your phone is running an outdated version of Android, try updating it to the latest version. Some screenshot features may not work well on older versions of the operating system.
Conclusion
Taking a screenshot on your Android phone doesn’t need to be complicated. Whether you prefer to use physical buttons, gestures, or voice commands, there’s a method for every type of user. You can even use third-party apps for advanced features like scrolling screenshots or enhanced editing.
Here are some of the most commonly asked questions about taking screenshots on Android devices. Whether you’re new to Android or just need some clarification, this section should answer all your queries!
Q1. How do I take a screenshot on an Android phone without using buttons?
You can use several methods to take a screenshot without pressing the physical buttons. Some Android phones allow you to:
- Use gestures: On some devices, you can swipe down with three fingers or use a palm swipe to capture the screen.
- Use voice commands: Simply say, “Hey Google, take a screenshot” or “Ok Google, capture the screen,” and your phone will do the rest.
- Use the Notification Panel: Swipe down from the top of your screen and look for the screenshot option in the quick settings.
To use gestures, go to Settings > Advanced features > Motions and gestures to enable them if they’re not already on.
Q2. Why isn’t the screenshot feature working on my Android phone?
If your screenshot feature isn’t working, here are some things to check:
- Button malfunction: Make sure your Power and Volume Down buttons are functioning properly. If either of these buttons is damaged, screenshots might not work.
- Outdated software: If you’re running an older version of Android, updating your phone to the latest version may fix bugs that prevent screenshots.
- App interference: Sometimes third-party apps can interfere with system functions. Try booting your phone in safe mode to see if the issue persists.
- Screenshot restrictions: Some apps, especially those that deal with copyrighted content like Netflix, may prevent screenshots for security reasons.
Q3. Can I take a scrolling screenshot on Android?
Yes, you can take scrolling screenshots on many Android phones, though the feature isn’t available on all devices by default. For devices that support this feature:
- Take a regular screenshot (using the usual method).
- After capturing, look for a Scroll Capture option (or similar wording) at the bottom of your screen.
- Tap it to capture more of the screen, and the phone will automatically scroll and take a long screenshot.
If your phone doesn’t support scrolling screenshots natively, you can download third-party apps like LongShot for Long Screenshot from the Google Play Store to add this functionality.
Q4. How do I edit a screenshot on my Android phone?
Once you take a screenshot, most Android phones allow you to edit it immediately:
- After capturing a screenshot, tap on the preview image that shows up at the bottom of your screen.
- You’ll be directed to an editing tool, where you can crop, annotate, or add text to the image.
- Once you’re done editing, save the screenshot or share it directly from the editing screen.
If you missed the editing prompt, you can always go to your Gallery or Photos app, open the screenshot, and use built-in editing tools to make changes.
Q5. Can I take a screenshot on Android using a third-party app?
Yes! Several third-party apps provide additional features that can enhance your screenshot experience. Some popular ones include:
- Screenshot Easy: Allows you to take screenshots using gestures, a floating button, or even shaking your phone.
- AZ Screen Recorder: Not only does this app let you record your screen, but it also includes a screenshot feature.
- Super Screenshot: This app gives you additional editing tools, such as adding text or drawing on the screenshot.