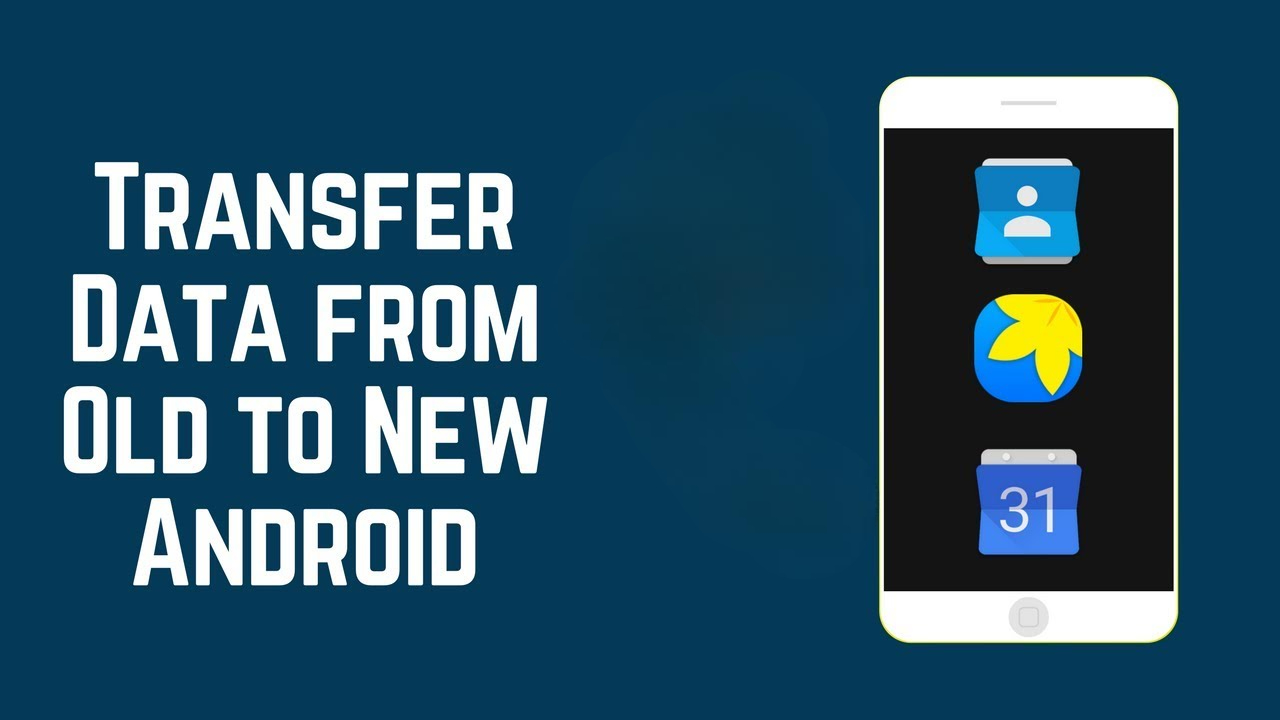Introduction
When you get a shiny new Android phone, the last thing you want to do is lose all your valuable data from the old one. Whether it’s photos, contacts, music, or apps, transferring your data smoothly can save you a lot of time and hassle. If you’ve recently upgraded your Android phone or are thinking about it, you might be wondering how to transfer data from your old Android phone to your new one. Don’t worry, it’s easier than you think! This guide will walk you through the process of transferring your data, ensuring you don’t leave anything behind.
Transfer Data From Your Old Android Phone
Why Is Transferring Data Important?
Before we dive into the methods, let’s take a moment to understand why transferring data is so important. When you switch phones, your old device holds crucial information such as contacts, photos, messages, and app settings. These items are often irreplaceable, so making sure they’re transferred correctly can save you a lot of frustration later on.
Without transferring your data, you could end up losing:
- Contacts: Your entire contact list, including phone numbers and email addresses.
- Messages: Text messages, call logs, and conversations you want to keep.
- Photos and Videos: Precious memories stored in your camera roll.
- Apps and App Data: Games, notes, and other apps with important information.
- Settings and Customizations: Everything from Wi-Fi passwords to personalized preferences.
Now that you understand the importance, let’s take a look at the methods to ensure your data is transferred safely.
Method 1: Use Google’s Built-in Features
Google offers several features that make it simple to transfer your data between Android devices. Using these tools ensures that your data is securely backed up and easy to restore. Here’s how to do it.
Step 1: Backup Your Old Android Phone
Before you begin the transfer, make sure your old phone is properly backed up. This step is crucial because it ensures you don’t lose anything during the process. Here’s how you can back up your Android phone:
- Open the Settings app on your old phone.
- Scroll down and select Google.
- Tap Backup.
- Make sure Back up to Google Drive is turned on.
- Tap Back Up Now to back up your data manually.
Your contacts, photos, app data, and other essential files will be backed up to Google Drive. Google will also automatically back up your apps and settings, including Wi-Fi passwords and preferences.
Step 2: Set Up Your New Android Phone
Once your old phone is backed up, it’s time to set up your new device:
- Power on your new Android phone and follow the on-screen instructions.
- When prompted, sign in to your Google account. This will prompt your new phone to automatically restore the data from the backup you created earlier.
- Once the process is complete, your contacts, photos, and apps will be restored to your new device.
With this method, you’ll get your new phone set up quickly and without the need for any cables or complicated tools.
Method 2: Use the “Move to Android” App (For Switching from iPhone)
If you’re moving from an iPhone to Android, the process is a bit different. However, Google provides a helpful app called Move to Android to make the switch easier. This app lets you transfer contacts, photos, videos, and even text messages from your old iPhone to your new Android device.
Here’s how to use the app:
- Install the Move to Android app on your iPhone from the App Store.
- Open the app on your iPhone and follow the on-screen instructions to connect it to your new Android phone.
- Select the data you want to transfer and begin the transfer process.
- Once the transfer is complete, your selected data will be available on your new Android device.
This method works well for people switching from iPhones, but it also requires an internet connection and both phones to be near each other.
Method 3: Use a USB Cable to Transfer Data
If you want to avoid using cloud services or third-party apps, you can always use a USB cable to transfer data from your old Android phone to your new one. This method is ideal if you have a lot of data or prefer to avoid using Wi-Fi.
Here’s how to do it:
- Connect your old Android phone to your new Android phone using a USB-C to USB-C cable or USB-C to micro-USB cable (depending on your devices).
- On your old device, a prompt will appear asking if you want to allow data transfer. Tap Allow or Transfer Files.
- On your new device, select Transfer Data from Old Device. Follow the on-screen instructions to complete the transfer.
This method is fast and doesn’t require an internet connection, making it perfect for users who prefer a more hands-on approach.
Method 4: Use a Third-Party App
If you’re looking for an even more efficient way to transfer data, there are several third-party apps available. These apps can transfer everything from photos to app data, ensuring that no information gets left behind.
Popular apps include:
- Samsung Smart Switch (ideal for Samsung users)
- CLONEit
- Xender
Here’s how to use Samsung Smart Switch, for example:
- Download Samsung Smart Switch on both your old and new phones from the Google Play Store.
- Open the app on both devices and follow the on-screen instructions.
- Select the data you want to transfer, including contacts, messages, apps, and more.
- Tap Send on the old device and Receive on the new one. Wait for the transfer to complete.
These apps typically offer a fast and reliable way to transfer data and often allow for more customization in terms of what gets transferred.
Method 5: Use SD Card or External Storage
If your old Android phone has an SD card slot and your new one supports it, you can use the SD card to transfer your files. Here’s how:
- Insert the SD card into your old phone and move the files you want to transfer (like photos and documents) to the SD card.
- Remove the SD card and insert it into your new Android phone.
- Open the Files app on your new device and access the data stored on the SD card.
While this method works well for media files, it doesn’t transfer app data or settings.
Additional Tips and Troubleshooting
- Check your Google account: If you’re transferring your data using Google services, double-check that you’re signed into the same Google account on both devices to ensure everything syncs correctly.
- Clear space on your new phone: Make sure you have enough storage on your new device before starting the transfer. If it’s full, you might need to delete or move some files before proceeding.
- Use Wi-Fi for large transfers: If you’re transferring a lot of data over a network, make sure you’re connected to a reliable Wi-Fi connection. This can save you time and prevent unnecessary data usage.
Conclusion
Transferring data from your old Android phone to a new one doesn’t have to be a complicated process. Whether you use Google’s built-in backup and restore features, a USB cable, or third-party apps, the process is easier than ever. By following the methods outlined in this guide, you can ensure that all your important data—contacts, photos, apps, and settings—gets moved seamlessly to your new device.No matter which method you choose, the key is to take your time and ensure everything is backed up properly. After all, the last thing you want is to lose a single photo or message. Happy transferring, and enjoy your new Android phone!
FAQs
What is the easiest way to transfer data from one Android phone to another?
The easiest method is using Google’s built-in backup and restore features, which allow you to back up your data to Google Drive and restore it on your new device during setup.
Can I transfer data without an internet connection?
Yes, you can use a USB cable to transfer data directly between your old and new phones without needing an internet connection.
How do I transfer data if I’m switching from an iPhone to an Android phone?
You can use the “Move to Android” app to transfer contacts, photos, videos, and text messages from your iPhone to your new Android phone.
What should I do if I don’t have enough space on my new phone?
Before starting the transfer, ensure your new phone has enough storage. You may need to delete or move some files to free up space for the new data.
Can I transfer app data and settings to my new phone?
Yes, if you use Google’s backup features or third-party apps like Samsung Smart Switch, your app data and settings, such as Wi-Fi passwords, will transfer to the new device.