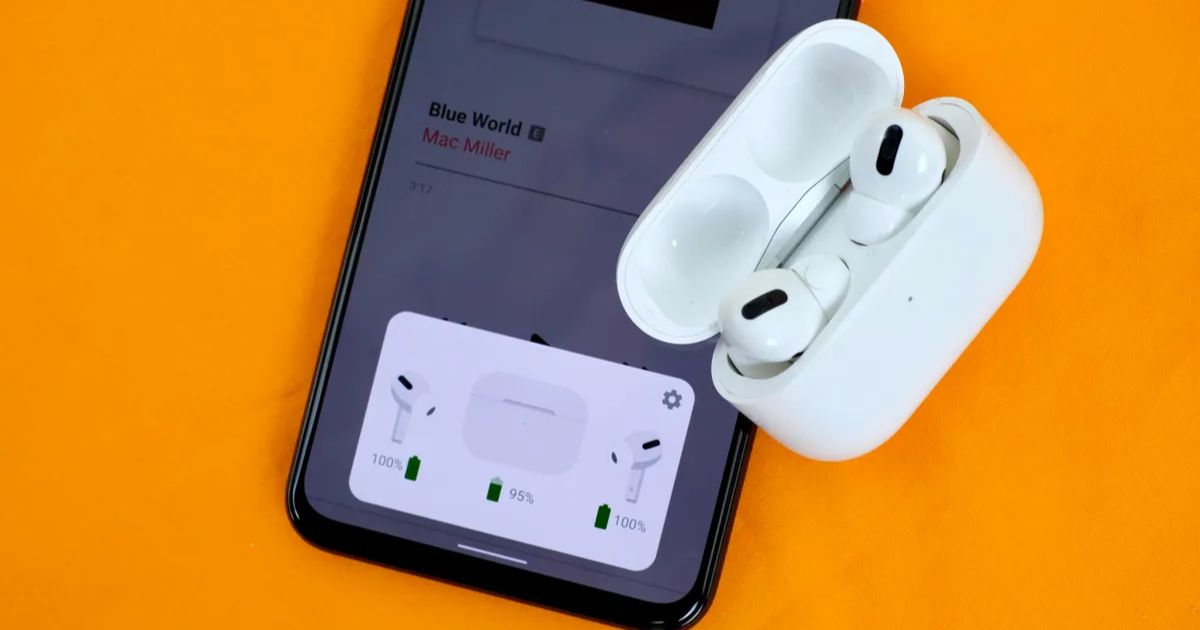Introduction
Apple’s AirPods are known for their sleek design, great sound quality, and excellent integration with Apple devices. But what if you don’t own an iPhone or an iPad? Can you still use AirPods with an Android device? The answer is yes! AirPods can work just as well with Android smartphones, tablets, and other devices. In this detailed guide, we’ll walk you through everything you need to know about using AirPods with Android, from pairing to troubleshooting, and even maximizing their features.
Can You Use AirPods with Android?
Yes, AirPods are compatible with Android devices! Although AirPods are designed to work seamlessly with Apple products, they are essentially Bluetooth headphones, which means they can connect to any device that supports Bluetooth audio. This includes Android smartphones, tablets, smart TVs, and even computers.
However, using AirPods with Android doesn’t come with all the features that you’d find when using them with an iPhone or iPad. For example, you won’t get automatic pairing, seamless switching between Apple devices, or access to features like spatial audio and Siri. But don’t worry, we’ll explain how to set up and use your AirPods with Android and make the most of what you can still do.
How to Pair AirPods with Android
The process of pairing AirPods with an Android phone is simple and straightforward. Here’s how you can do it:
Step 1: Turn on Bluetooth on Your Android Device
- Open the Settings app on your Android phone.
- Scroll down and tap on Bluetooth.
- Make sure Bluetooth is turned on.
Step 2: Put Your AirPods in Pairing Mode
- Place your AirPods in their charging case.
- Open the case, but keep the AirPods inside.
- Press and hold the small button on the back of the case until the LED light on the front starts flashing white. This indicates that the AirPods are now in pairing mode.
Step 3: Connect to Your AirPods
- On your Android device, under Bluetooth settings, you should see the AirPods listed as an available device.
- Tap on the AirPods name to pair them.
- Once connected, the AirPods will be ready to use.
Using AirPods with Android: Features You’ll Get
While pairing your AirPods with an Android device will give you basic functionality, there are a few features you’ll still be able to use. Here’s what you can expect:
1. Basic Audio Playback
AirPods will work as regular Bluetooth earbuds with any Android phone, allowing you to listen to music, take calls, and enjoy media. The sound quality should be great, just as you would expect from high-quality Bluetooth earbuds.
2. Hands-Free Calling
Once connected, you can use your AirPods for hands-free calls. The built-in microphone allows you to talk to the person on the other end, and you can switch between answering or hanging up calls with the tapping gesture on your AirPods.
3. Volume Control
AirPods also allow you to control volume directly from your Android device. You can adjust the volume by using the buttons on your phone or through your AirPods if they have touch-sensitive controls (such as on AirPods Pro).
4. Audio Sharing (Limited)
With some Android devices, especially newer models, you may be able to use the “Audio Sharing” feature, though it’s more limited compared to Apple’s ecosystem. You can connect your AirPods to your Android device and share audio with another Bluetooth device, but the feature won’t be as smooth as it would be on an iPhone.
How to Use AirPods’ Extra Features with Android (Limitations)
While AirPods come with some amazing features, Android users won’t get access to all of them. Here are some of the key features that won’t work as seamlessly with Android:
1. Automatic Device Switching
If you’re used to jumping between an iPhone, iPad, and Mac seamlessly with your AirPods, you’ll miss this feature when using them with Android. Android doesn’t support automatic switching, so you’ll need to manually disconnect and reconnect the AirPods to different devices.
2. Spatial Audio
AirPods Pro and AirPods Max offer a feature called Spatial Audio, which provides a more immersive surround sound experience. Unfortunately, this feature is only supported by Apple devices, so Android users won’t have access to it.
3. Siri
While Siri is a great feature for Apple users, it isn’t compatible with Android devices. You can’t activate Siri by tapping your AirPods. Instead, you can use Google Assistant, but it requires some manual setup.
4. Customizable Settings (Limited)
With Apple devices, you can customize AirPods settings, like adjusting the double-tap function or enabling noise cancellation (for AirPods Pro). On Android, you can’t access these settings directly through your device’s settings. However, there are third-party apps that can help you tweak some AirPods settings.
Troubleshooting AirPods with Android
Although AirPods should work fine with most Android devices, issues can occasionally arise. Here’s a list of common problems and how to solve them:
AirPods Not Connecting
- Solution: Make sure your AirPods are in pairing mode. If they’re not showing up on the Bluetooth list, try turning Bluetooth off and back on. You can also try forgetting the AirPods in the Bluetooth settings and reconnecting them.
Audio Lag
- Solution: Audio lag can happen if your Android device doesn’t support the right Bluetooth codecs. For example, aptX or AAC codecs are preferred for minimal latency. You can check if your device supports these codecs in the Bluetooth settings or consult your manufacturer’s documentation.
No Sound in One Ear
- Solution: This can happen if one of your AirPods is out of battery or not properly seated in the charging case. Ensure both AirPods are properly charged and reset the Bluetooth connection if the issue persists.
Low Volume
- Solution: If you’re experiencing low volume, check the volume settings on your Android device. Make sure both the phone’s volume and the AirPods’ volume are turned up. You can also clean the AirPods’ speakers and ensure nothing is blocking the sound.
Getting the Most Out of Your AirPods with Android
Even though AirPods are designed with Apple devices in mind, you can still use them effectively with Android. Here are a few tips to maximize your AirPods experience:
1. Use a Third-Party App for Customization
There are apps available on the Google Play Store, such as AirBattery and Assistant Trigger, that help you manage some of the AirPods features like battery status, connection settings, and trigger Google Assistant.
2. Manage Battery Life
AirPods provide good battery life, but you should take care of them to maximize usage. Make sure to put them back in their charging case after each use. Avoid leaving them exposed to extreme temperatures, which can degrade battery performance over time.
3. Keep Your AirPods Clean
Regularly clean your AirPods to ensure that the sound quality remains high and that they function properly. Use a soft, dry cloth and avoid using any liquids directly on the AirPods or their charging case.
4. Check for Software Updates
AirPods receive occasional firmware updates from Apple. While you can’t update the AirPods directly through Android, it’s still worth connecting them to an iPhone or iPad now and then to check if updates are available. This can fix bugs and improve functionality.
Conclusion
While you won’t get the full Apple-exclusive experience, using AirPods with Android devices is still a great option. From pairing them easily to enjoying high-quality audio and hands-free calling, AirPods are fully functional on Android. Just keep in mind that you’ll miss out on some of the cool features Apple users enjoy, but for most people, the basic functionality is more than enough.
FAQs
Q1. Can I use AirPods with any Android phone?
Yes, AirPods can be used with most Android smartphones and tablets as long as they have Bluetooth capabilities. However, the experience may not be as seamless as it is with an Apple device, as you won’t have access to features like automatic switching or spatial audio.
Q2. Do I need a special app to use AirPods with Android?
No, you don’t need a special app to connect AirPods to your Android device. As Bluetooth headphones, AirPods can pair with your Android phone directly through the Bluetooth settings. However, there are third-party apps like AirBattery or Assistant Trigger that can help you access additional features like battery status or enabling Google Assistant with a tap.
Q3. Will my AirPods work with Android if I’ve been using them with an iPhone?
Yes, AirPods can switch between devices, but you’ll need to manually disconnect from one device and pair with another. For example, if you’ve been using them with an iPhone, you’ll need to disconnect them from your iPhone’s Bluetooth settings and then pair them with your Android phone. You won’t be able to use features like automatic device switching with Android.
Q4. Can I use Siri with AirPods on Android?
No, Siri is only available on Apple devices. When using AirPods with Android, you’ll need to rely on Google Assistant instead. You can trigger Google Assistant manually through your Android phone or by using third-party apps that allow you to set up custom commands for your AirPods.
Q5. How do I control volume with AirPods on Android?
You can control the volume on your AirPods while connected to an Android device, but this depends on the specific model of AirPods you have. On standard AirPods, you’ll need to use the volume buttons on your phone. On AirPods Pro, you can use the volume control via the device you’re paired with, or use the touch-sensitive controls on the AirPods if they are available.